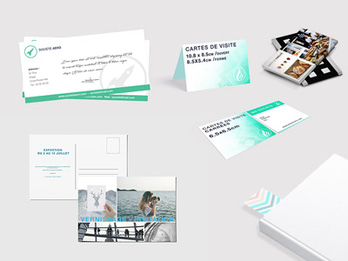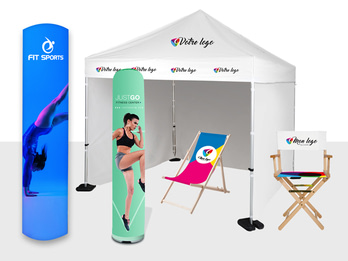Préparation d’une image pour l’impression
Une photographie ou une image scannée ne s’imprime pas toujours comme nous l’aurions espéré. Une fois imprimée, la photo peut paraître terne et sans éclat : elle manque de luminosité.
Ce n’est pas obligatoirement la faute de votre imprimerie en ligne ou de l’imprimeur du quartier ! Cela peut aussi être dû à l’oubli d’une étape dans la préparation sous Photoshop de l’image à imprimer.
Pour obtenir une qualité d’impression optimale des images incluent dans vos flyers et autres affiches, essayez de respecter les étapes ci-dessous. Ce sont nos conseils d’imprimeur pour intégrer au mieux des photos dans vos flyers, affiches et prospectus à imprimer.
-
1 Redimensionner l’image en 300 dpi pour l’impression
Tout d’abord, allez dans Image > Taille de l’image et entrez une valeur de 300 dpi (pixels/pouce).
L’option Rééchantillonnage est désactivée, sauf si vous voulez mettre à l’échelle votre image de façon définitive.
Cette opération vous permet de visualiser la taille maximale recommandée de votre image pour l’impression.
-
2 Réglage des couleurs dans votre logiciel de conception graphique
Il vous faut d’abord supprimer les dominantes de couleur.
Utilisez les commandes de teinte et saturation (Image > Réglage > Teinte/saturation) et de courbes (Image > Réglage > Courbes).
Avant de vous lancer dans les corrections de couleurs, repérez les zones qui posent problème. Les contrôles Teinte/Saturation permettent de procéder à des ajustements ultérieurs de la couleur.
Si vous faites glisser le pointeur Teinte vers la gauche ou vers la droite, chaque couleur se déplacera vers sa plus proche couleur sur la roue des couleurs.
Si vous glissez le curseur Saturation vers la droite, cela va intensifier vos couleurs, et l’image sera plus éclatante.
À l’inverse, si vous déplacez le curseur Saturation vers la gauche, les couleurs vont devenir ternes, et l’image grise.
Vous pouvez aussi modifier une seule couleur et laisser les autres inchangées. Utilisez la liste déroulante en haut du panneau Teinte/Saturation pour manipuler un canal particulier.
-
3 Modification de la composition de votre image à imprimer
Supprimez les éléments superflus de votre image et procédez à des ajustements supplémentaires pour parfaire la composition.
-
4 Tracés et transparence
Si vous avez un objet à isoler par rapport à son arrière-plan, ajoutez un masque de fusion ou superposez des calques de différentes transparences.
-
5 Accentuer la luminosité pour l’impression
Toujours sous le menu Image, allez dans Mode > Couleurs Lab. Accédez au panneau Couches et cliquez sur la couche Luminosité. Cette accentuation de la couche Luminosité permet de renforcer les contours de votre image. Si vous accentuez la couche Luminosité, vous empêcherez les zones à fort contraste d’avoir des halos inesthétiques.
-
6 Paramètres de couleurs : RVB à l’écran, CMJN pour le print
Toutes les imprimeries travaillent selon un mode colorimétrique précis. Pour imprimer vos flyers, affiches ou stickers, l’image destinée à l’impression doit toujours être en CMJN, celle destinée à l’affichage sur écran, en RVB. Travaillez toujours en CMJN car la conversion RVB => CMJN dégradera votre travail.
-
7 Pour imprimer, convertir en mode CMJN
Si par erreur, vous avez réalisé toute votre créa en RVB, voici une astuce pour vérifier si votre visuel ne sera pas trop affecté par la transformation RVB => CMJN.
Choisissez Image > Mode > CMJN.
Vérifiez que la conversion du RVB au CMJN n’a pas modifié radicalement les couleurs. Si c’est le cas, annulez votre conversion et désaturez légèrement vos couleurs avant de les retransformer de nouveau en mode CMJN.
-
8 « Enregistrer sous » : le bon format de fichier pour votre imprimeur
Soyez prudent ! Enregistrez toujours une copie de votre travail contenant tous les calques.
Pour imprimer un flyer ou un autre document, choisissez un format de fichier qui prend en charge les tracés et les options de transparence dont vous avez besoin.
-
9 Astuce PrintOclock : script
Si vous devez faire plusieurs fois la même manipulation, il est assez pratique de convertir toutes vos étapes en script.
Dans le panneau Script (Fenêtre > Script), choisissez Créer un nouveau Script et cliquez sur Enregistrer.
À partir de là, faites exactement toutes les étapes que vous voulez reproduire pour chaque image, ensuite cliquez sur Arrêter, les étapes seront enregistrées sous forme d’un nouveau script.
La tâche peut être répétée en cliquant sur Exécuter dans le panneau Script.
La procédure peut également être automatisée à l’aide de la commande Traitement par lots. Une fois que vous avez sélectionné le dossier source, le script à exécuter et le dossier de destination, cliquez sur OK et Photoshop prépare automatiquement les images. La séquence s’interrompra si nécessaire pour que vous saisissiez automatiquement des entrées.
Vous voilà prêts à imprimer images et photos de façon optimale !
Le respect de ces quelques astuces vous permettra d’obtenir une qualité d’impression accrue pour vos images et photos illustrant vos flyers, affiches ou dépliants. Cela vous permettra de travailler au mieux vos documents tout en respectant les spécificités techniques de votre imprimerie en ligne.