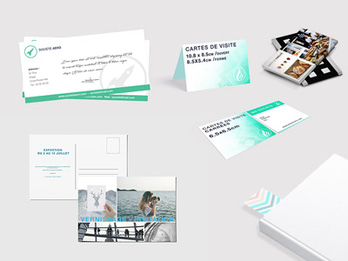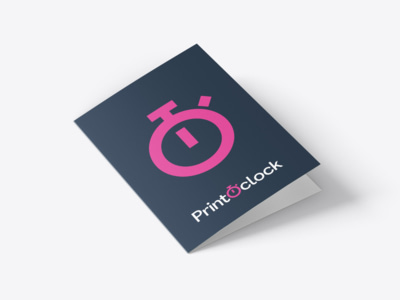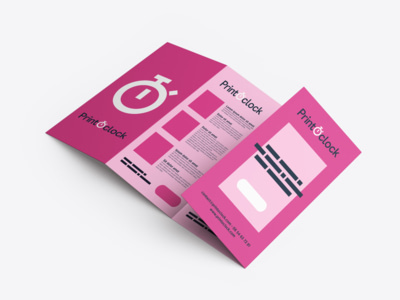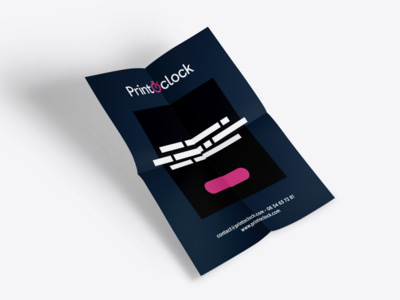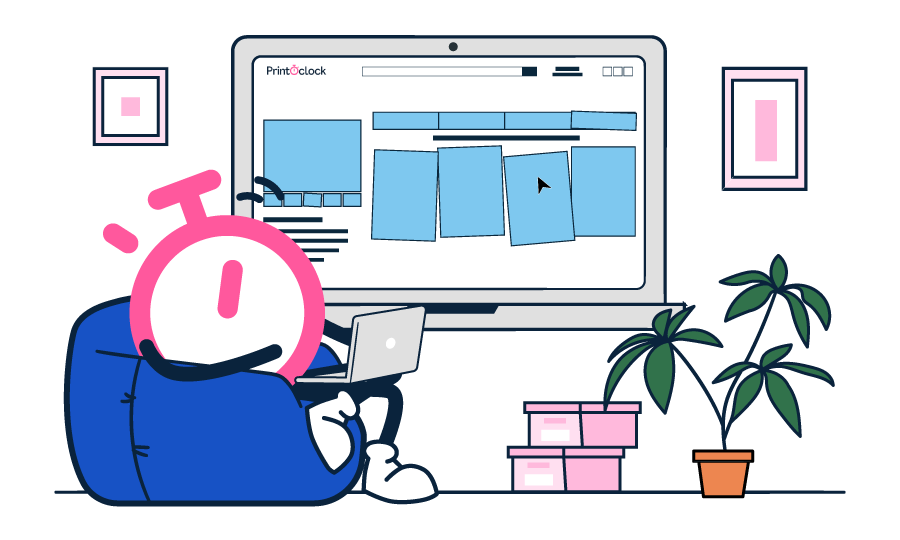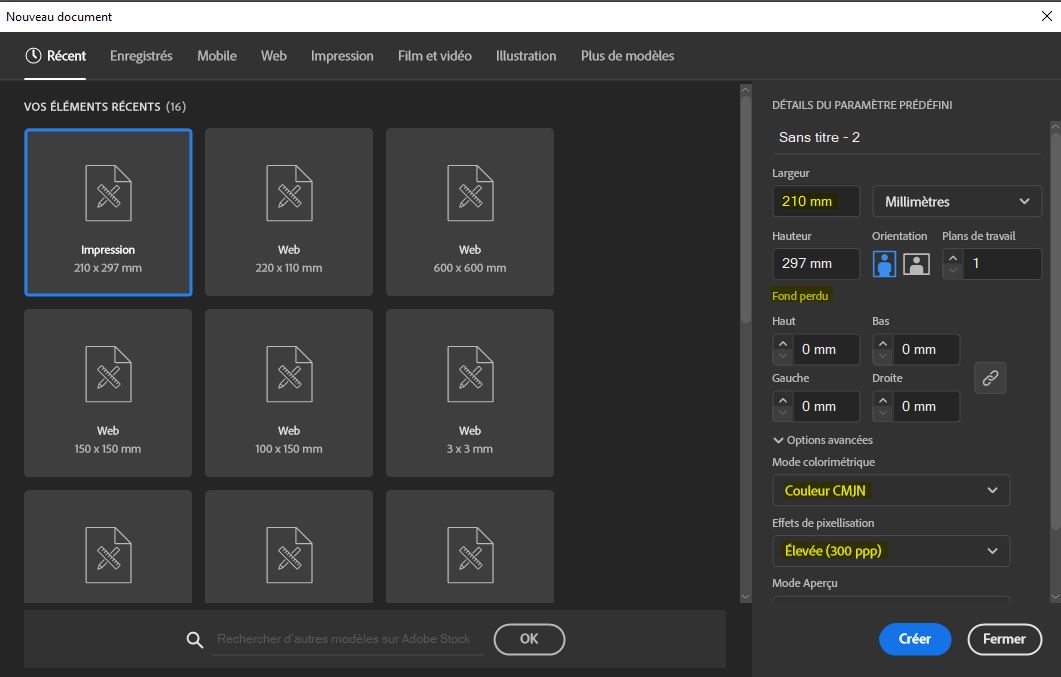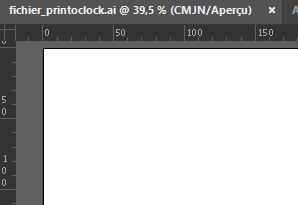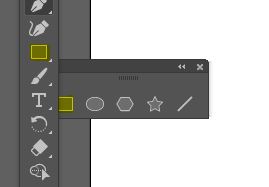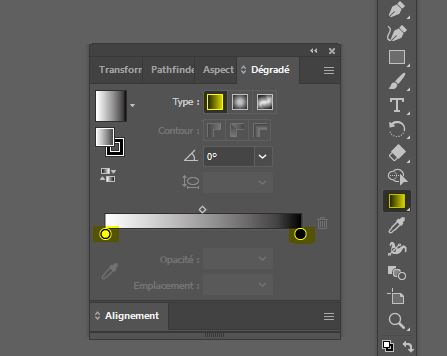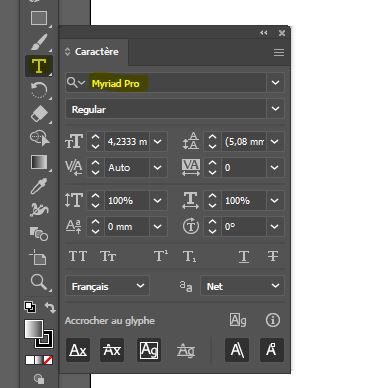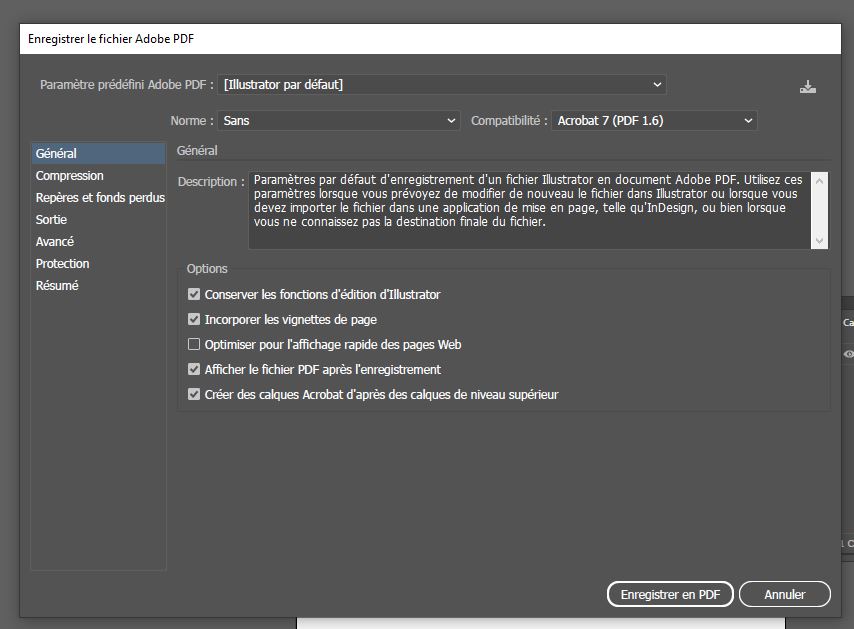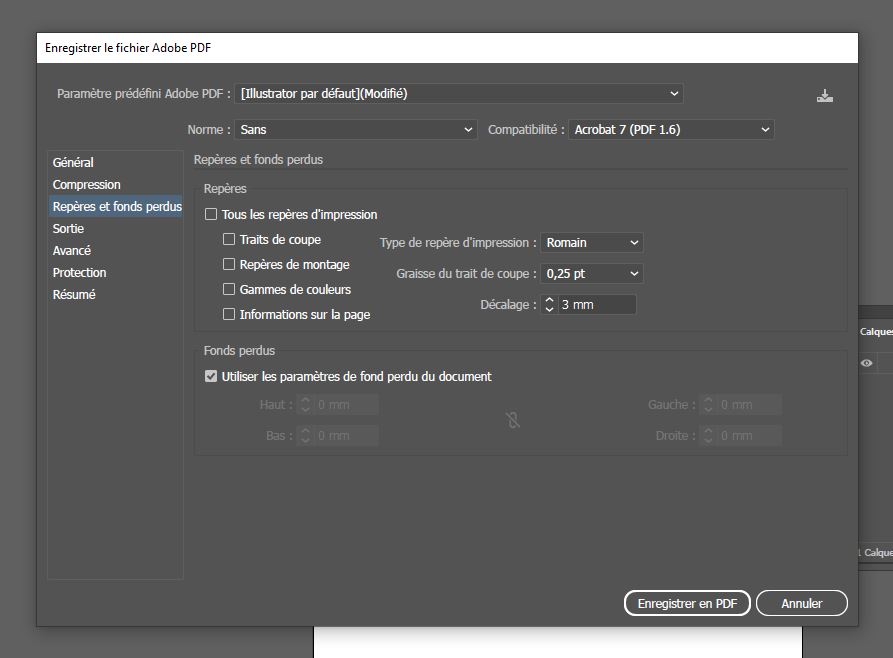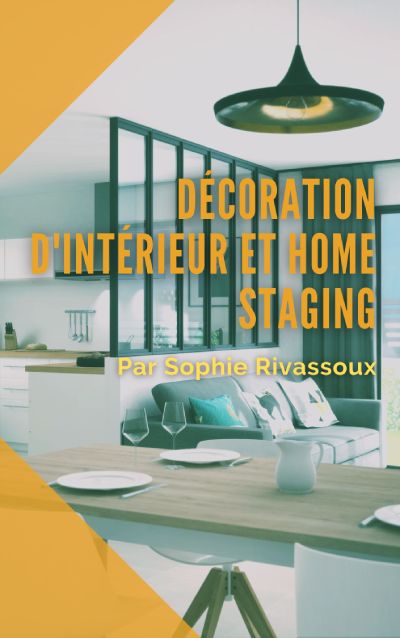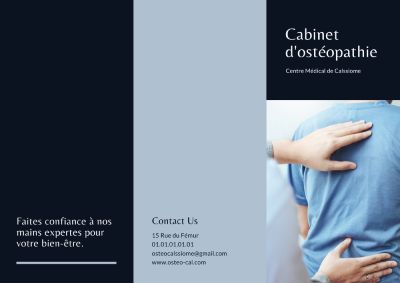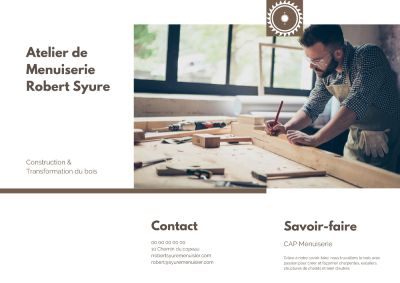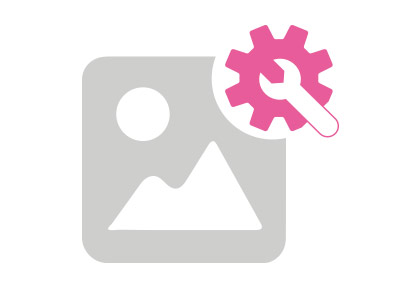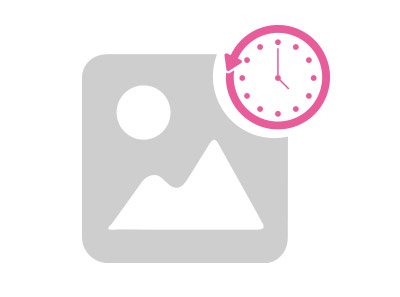-
-
-
Imprimerie
-
Pub Flyers Dépliant Brochure Affiche Autocollant - stickers Plaquette commercialeCarterie Carte de visite Cartes postales Marque-pages Cartes de correspondance Carte d'invitation Faire-part de naissance Carte de voeux 2024 Carte de fidélité Carte PVC Carte de visite luxe NewPapeterie Chemises à rabats Enveloppes Calendrier publicitaire 2025 Tampon Têtes de lettre Blocs-notes Carnets autocopiants Sous-main Agendas Publicitaire 2024Packaging Etiquette PLANCHES & ROULEAUX Boite d'expédition personnalisée Sac kraft personnalisé Ruban adhésif kraft personnalisé Papier cadeau Packaging bouteille NEW Boite d'expédition personnalisée Doypack NewResto - Hotels Menus de restaurant Sets de table Tickets bar Accroche-portes Chevalets de table Sous-bocks
-
-
-
Signalétique
-
Supports souples Bâche publicitaire Adhésif vinyle Tissu imprimé Affiche poster SUR MESURE Drapeaux Plaque aimantée Lino personnalisé Papier peint personnalisé Fond de scène Tifo Stickers voiture Tissu Néoprène imprimé Film solaire NEWPanneau publicitaire Akylux Alu dibond Panneau PVC Plexiglass NEW Enseigne publicitaire Impression sur carton Plaque professionnelle Panneau immobilier Panneau alvéolaire Panneau permis de construire Panneau de chantierPLV PLV Magasin Totem Publicitaire NEW PLV Extérieure Stop trottoir Oriflamme Banderole publicitaire Barnum personnalisé Chevalet de comptoir Cube en carton NEW Cache borne NewStands Roll up Beach flag Stand parapluie Mur d'image New Photocall Comptoirs Nappe personnalisée NEW Enseigne suspendue New Banner Kakemono
-
-
-
Objet publicitaire
-
Textile Tee shirt personnalisé Tote Bag & Sac Sweat personnalisé Polo personnalisé Veste NEW Vêtements professionnels Casquette personnalisée NEW Bonnet personnalisé NEW Tour de cou moto NEWEvénementiel Gobelet personnalisé Bracelet événementiel Tour de cou personnalisé Ballon personnalisé NEW Lunettes de soleil personnalisées LE BON PLAN Badge personnalisé Verre personnalisé NEW Chapeau personnalisé Bonbons publicitairesMaison et Déco Mug personnalisé Bouteille réutilisable Gourde personnalisée Lunch box personnalisable Plaid personnalisé Serviette personnalisée Coussin personnaliséEcriture et Bureau Stylo personnalisé Carnets et blocs notes Carnet personnalisé Stylo publicitaireSac publicitaire Sac en carton Sac de sport Tote bag écologique Tote bag cotonMobilier publicitaire Chaise cinéma personnalisée Transat personnalisable Pouf personnalisé Paravent personnaliséGoodies Porte-clés Briquet Parapluie personnalisé Welcome packHigh Tech Clé USB personnalisée Tapis de souris personnalisé Casque Bluetooth publicitaire Batterie externe Haut parleur & enceinte Bracelet connecté
-
-
-
Impression livre
-
Impression de romanReliure dos carré collé LIVRAISON EXPRESS J+3Livre photoLivre de recettes personnaliséImpression BDImprimer un mangaImprimer un livre
-
-
-
PROMOS
-
Promos imprimeriePromos signalétique
-
-
-
Nos services
-
Vous êtes revendeur ou grand compte
Tout savoir sur nos programmes dédiésAdministration
Paiement par mandat, Chorus pro, interlocuteur dédiéDevis sur mesure
Vous ne trouvez pas votre bonheur dans nos produits, demandez un devis !API
Passez des commandes automatiquement via notre APIRoutage
Faites livrer vos commandes en différents lieux et à différentes dates
-